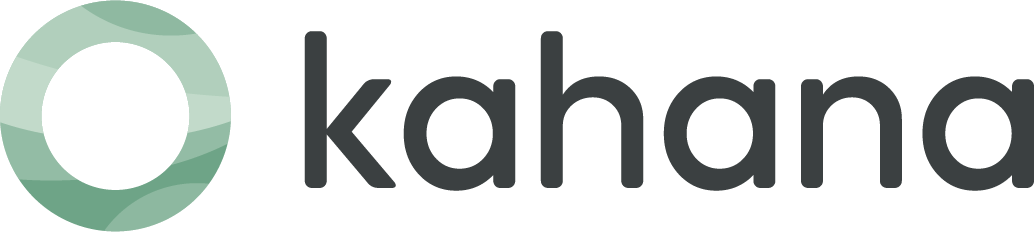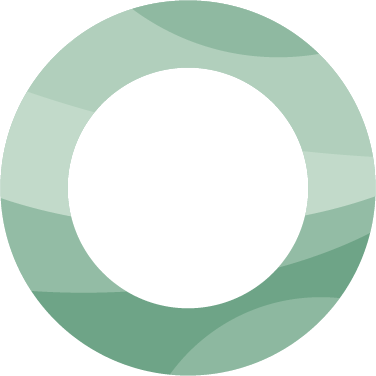How to use Publuu PDFs and Kahana
If you're looking to sell access to interactive PDFs while ensuring they're protected from unauthorized sharing and downloading, you're in the right place.
In this article, we'll walk you through how to achieve this using Publuu and Kahana. These platforms offer simple yet powerful solutions to keep your content secure while providing an engaging experience for your audience. We'll cover the necessary steps, provide clear instructions, and include screenshots to help you set up your solution seamlessly.
How to Configure Security Settings for Interactive PDFs with Publuu and Kahana
To improve security, we recommend configuring your "Security" and "Menu" options through Publuu as shown in the screenshots below.
- You will first need to login to Kahana, create a hub, and then copy/paste that hub's URL to the list of websites where the Publuu PDF is embedded and then ensure Embed Protection is ON.
- After you've configured your security settings in Publuu, you would then click the green "Save" button in Publuu to ensure you've saved the settings, and then click the blue "Share" button from the Publuu dashboard shown below.
- After you click "Share", copy your Publuu URL to your clipboard.
Because you've configured your security settings to use Embed Protection, once your Publuu link is embedded into your Kahana hub (more on this shortly!), it will be protected and will not display anything unless it is being accessed through your Kahana hub. Once you have your Publuu link copied, you can insert your Publuu link into your Kahana hub.
The following screenshots illustrate the process of configuring your security settings through Publuu and ensuring Embed Protection applies to your Kahana hub URL.
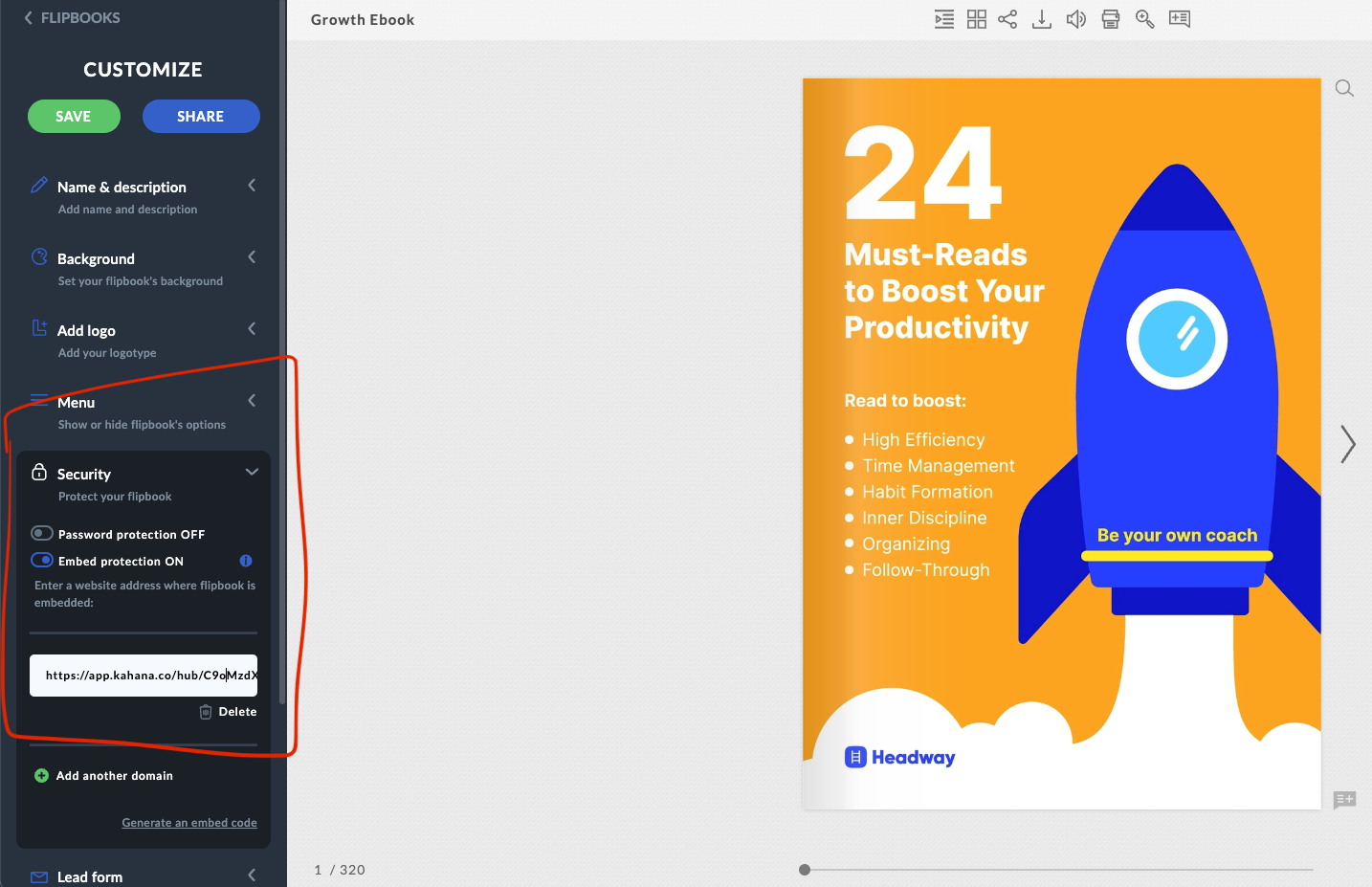
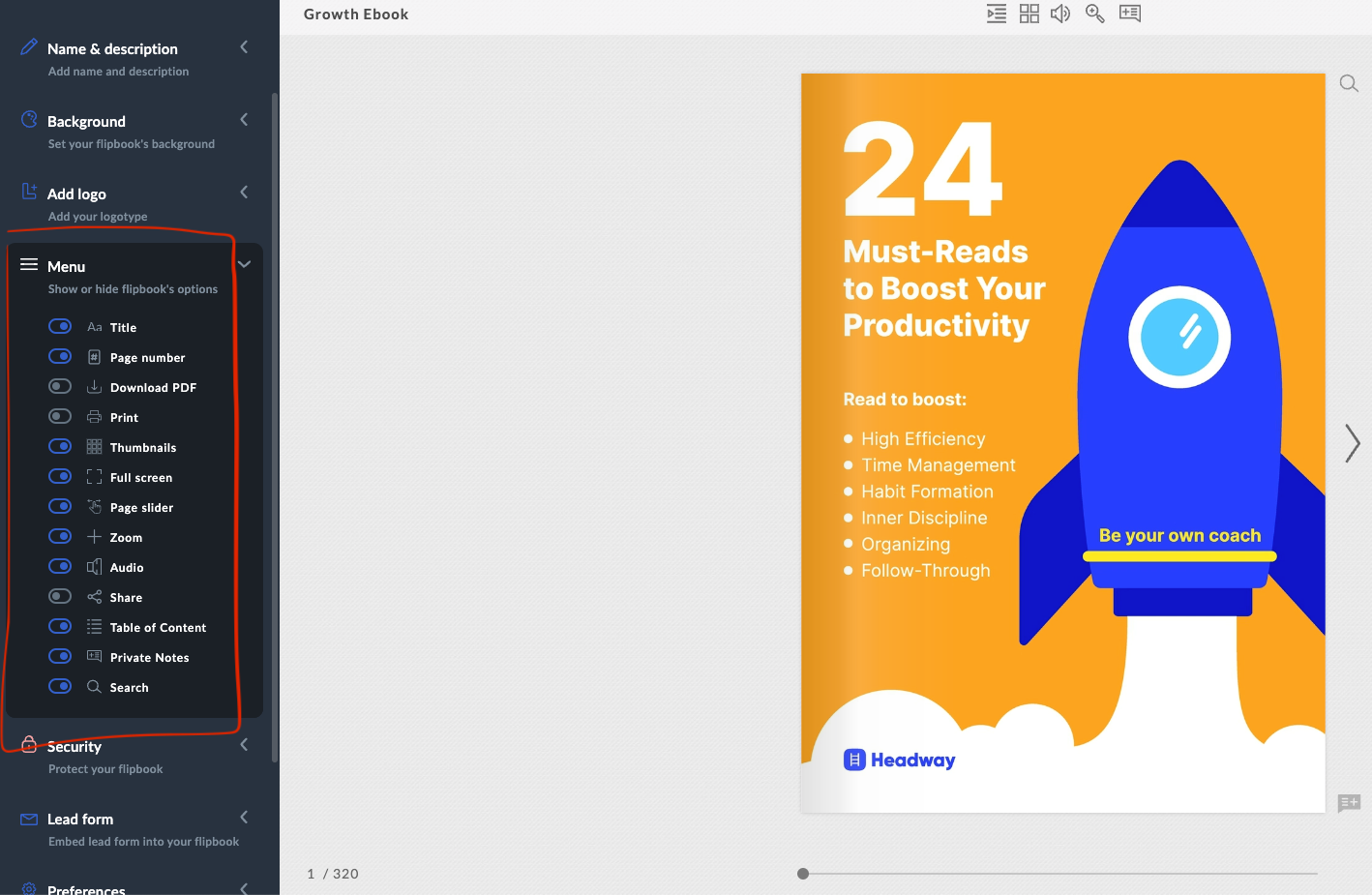
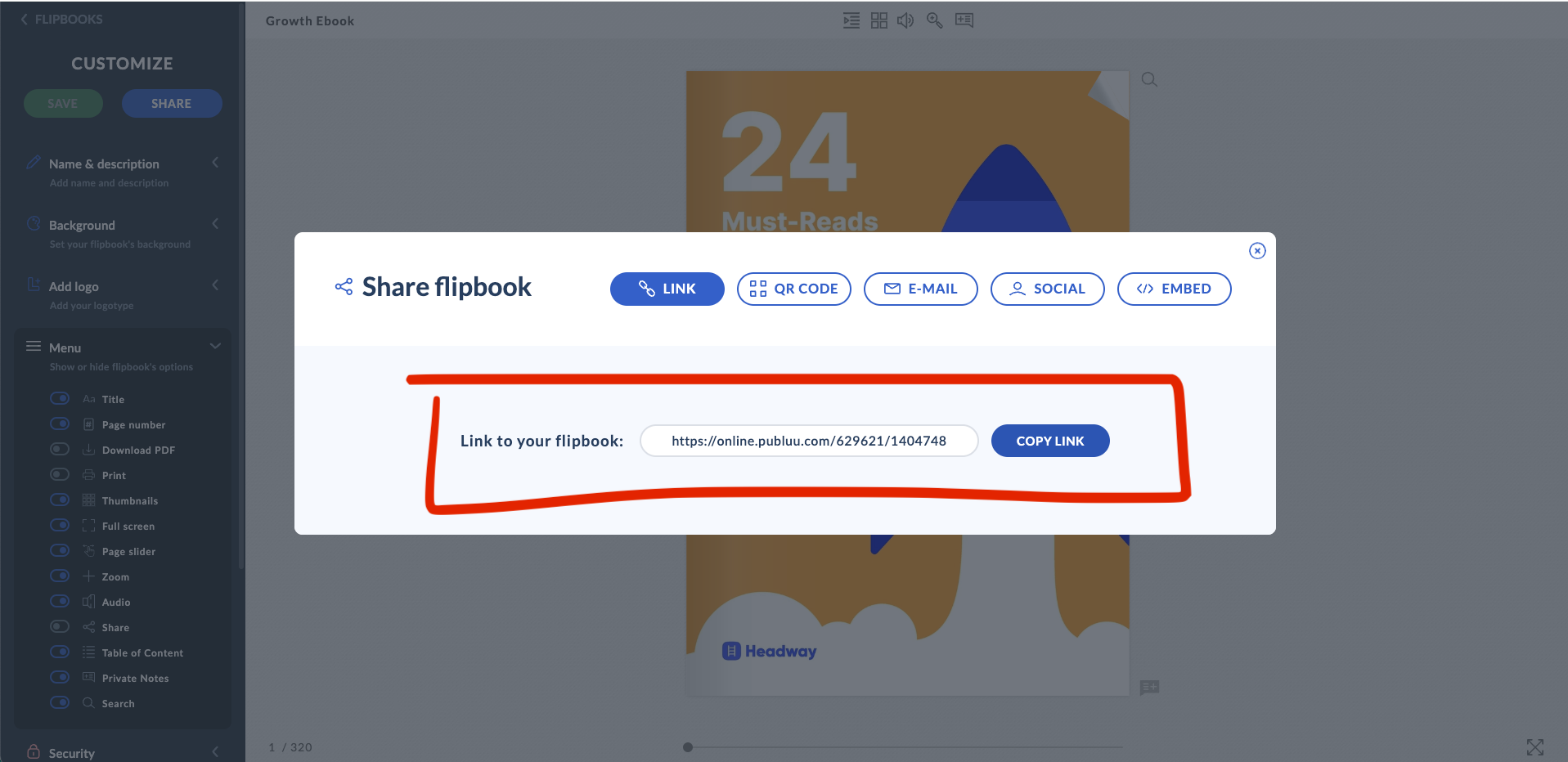
Next, here are some screenshots that demonstrate the steps to successfully embed your Publuu PDF into a Kahana hub.
- First, click the "Cloud Upload" button.
- Then, click "Embed Link" from the dropdown.
- After that, paste your copied Publuu link into the input area for the link and input a title.
- Click Save.

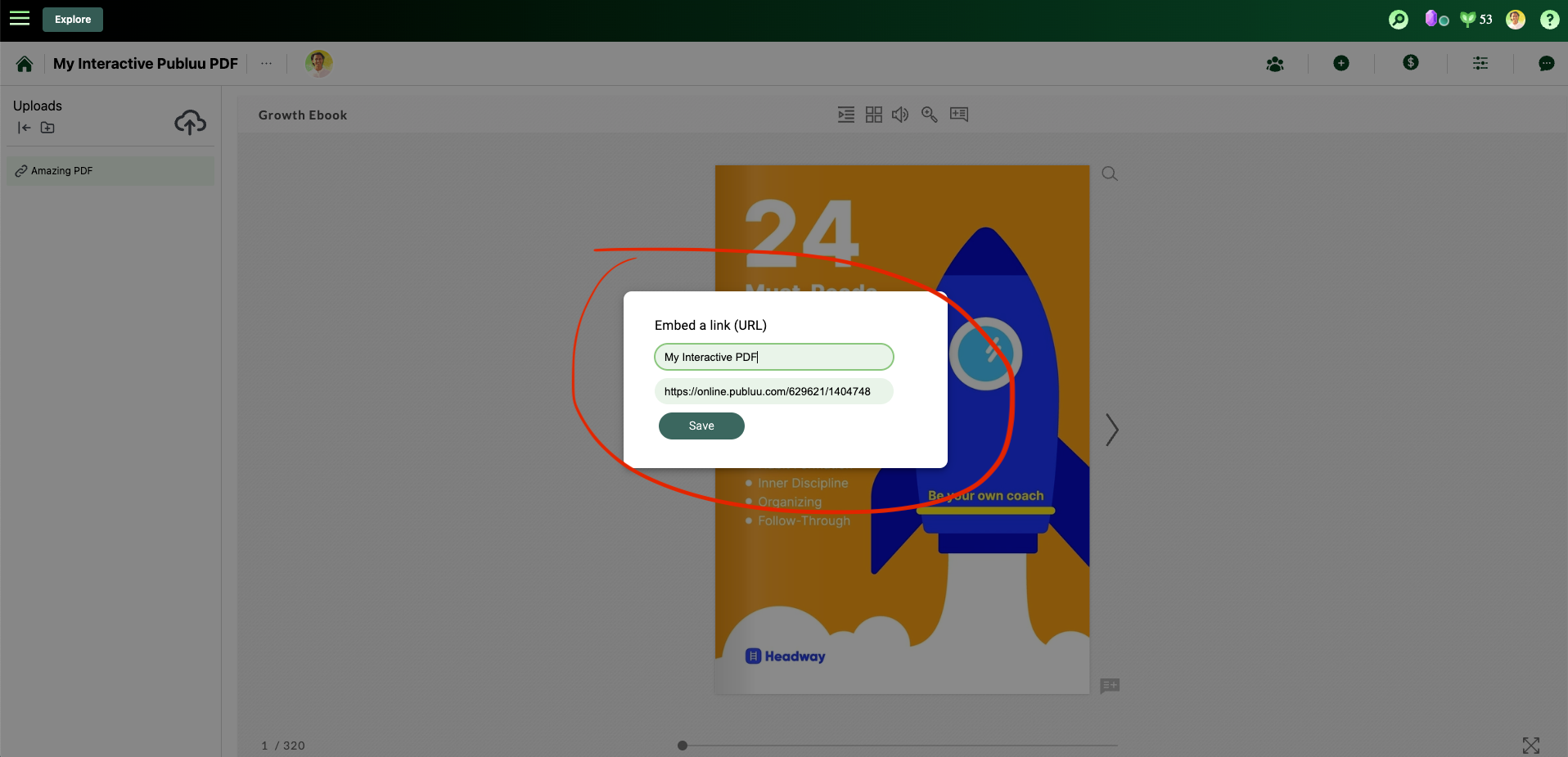
Once you click save, your PDF should be embedded and properly protected within the hub!
From here you could add your hub URL directly to your website, share it on social media, or email it to your entire email list. Your hub will also automatically be discoverable on the Kahana Explore page.
How to monetize your Publuu PDF through Kahana
To start monetizing, you will need to log in to Kahana and connect to Stripe. As a quick preview, you can expect a guided form to set up Stripe, which includes various validation and verification questions for security purposes. Once Stripe has been connected successfully, you will see that you have the ability to "Monetize" and set a price for other people to access your hub either through a one-time payment or a monthly subscription - the choice is up to you!

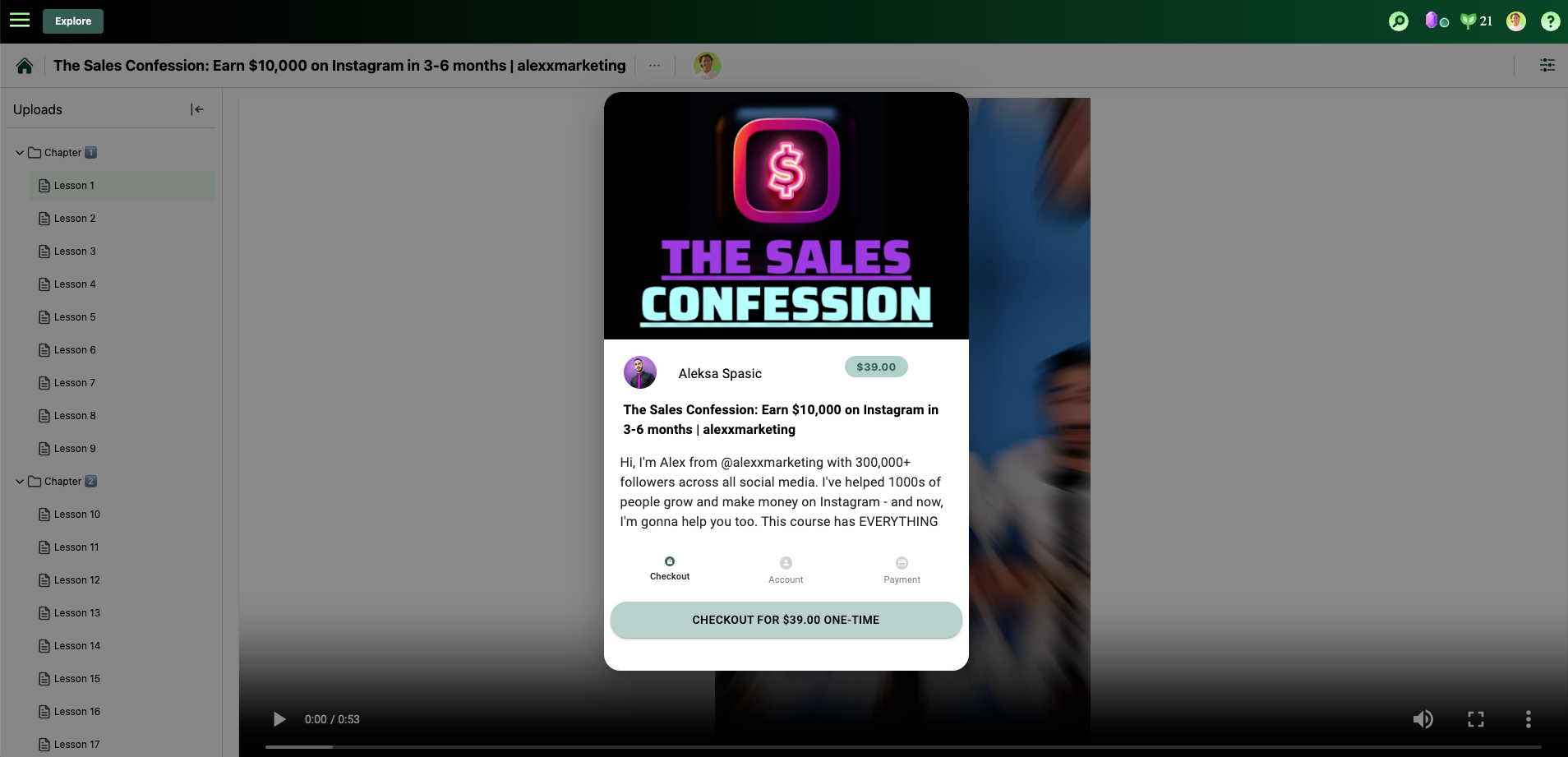
Jumpstart your digital products business
Kahana is a collaborative platform and marketplace for individuals, teams, and organizations to sell digital products.

Talk with a Kahana representative
Fill out your information and a Kahana team representative will reach out to you. Have a simple question? Search our library of articles